[윈도우10] 하드 디스크 추가했는데 인식이 안돼요!
안녕하세요 프로후거 입니다.
제가 SSD 512GB를 C:\ 드라이브로 사용하고 있고
나머지는 1TB, 500GB 외장하드 2개를 사용하고 있는데요.
외장하드 2개가 느낌이 이상해서 바로 다른 외장하드에 백업을 해 놓고
일단 쓰고 있었는데
1TB짜리 외장하드가 며칠 뒤에 바로 사망해버렸습니다.ㅠㅠ..
백업을 안 받아놨다면 정말 큰 일 날 뻔했어요!
그래서 이번에는 외장하드가 아닌
4TB짜리 HDD를 주문하게 되었어요.
씨게이트 바라쿠다 3.5인치짜리 HDD입니다.
그럼 이 HDD를 추가하는 방법과
이 추가한 디스크를 윈도우에서 사용하는 방법에 대해 알아보도록 하겠습니다.
추가만 한다고 바로 사용할 수 있는 게 아니거든요 ㅎㅎ..
추가하는 법을 아시는 분들은 건너뛰시면 됩니다 :)
마이크론 Crucial SSD
COUPANG
www.coupang.com


◆ 하드디스크 추가하는 방법

해외직구로 우리나라 최저가보다 2만 원 저렴하게 구입한
씨게이트 4TB 디스크입니다.

포장을 벗겨내고 흠집이나 찌그러짐 등이 있는지부터 확인해 봅니다.
포장이 너무 대충 와서 조금 걱정이 됐는데
외관상 특별히 이상은 없어 보입니다.

1. 먼저 십자드라이버, 디스크 연결 케이블, 디스크 고정 나사가 필요합니다.
씨게이트 하드디스크를 구매하면 이 부품들은 들어있지 않습니다.
이 것들은 따로 준비하셔야 합니다.
보통 메인보드나 파워를 구매했을 때 포함되어있을 확률이 높습니다.
하드디스크 고정 나사는 본체 케이스를 구매하면 같이 포함되어있을 확률이 높습니다.
이 부품들은 모두 가지고 계셨다가.. 이럴 때 사용해야 합니다.
아니면 번거롭고 귀찮고.. 돈도 들고..

2. 메인보드에 케이블을 꽂아 줍니다.
본체를 열고 메인보드를 보면
현재 C:\로 사용하고 있는 디스크와 연결되어있는 케이블과 동일한
ㄱ자 모양의 홈이 보이실 거예요
여기에 케이블을 홈에 맞춰서 잘 끼워줍니다.

이렇게 딸깍 소리가 나게 꽂아줍니다.
(어떤 것은 딸깍 소리가 안 날 수도 있습니다.)

3. 파워서플라이에서 나온 디스크 연결 케이블을 발견해 놓습니다.
이 케이블은 아까 준비한 케이블과 동일한 ㄱ자 모양인데
사이즈는 2배입니다.

4. 하드디스크를 본체 케이스에 고정시켜줍니다.
보통 케이스에 하드디스크의 자리가 마련되어있습니다.
그 자리에 하드디스크를 꼽고 움직이지 못하도록
나사로 잘 쪼아줍니다.

이렇게 움직이지 못하도록 잘 고정해 놓습니다.

5. 준비한 케이블을 모두 연결해 줍니다.
옛날 옛적에는.. 이 케이블 옆에 있는 뭐 꽂는 게 있는데..
여기에 점퍼라는 것을 위치에 맞게 잘 꽂아줘야 했습니다.(항상 헷갈렸습니다.)
요즘에는 필요 없어서 정말 좋네용 ㅎㅎ...

6. 이제 전원을 켜줍니다.
윈도우에 들어가서 내 컴퓨터에 가 보면
내가 추가한 하드디스크가 보이질 않습니다!!
어떻게 된 거지?? ㅠㅠ
지금 이 글을 보시는 분들도 대부분 이 이유 때문에 오셨을 텐데..
본체에 문제가 있는 게 아닌가 걱정이 많이 되실 겁니다.
본체에 문제가 있을 수 도 있지만..
윈도우에서 따로 설정해 줘야 하는 것이 있습니다.
◆ 하드디스크 연결하는 방법.

먼저 내 컴퓨터에 들어가 보면 내가 추가한 HDD가 보이질 않습니다..
어떻게 된 일이지 ㅠㅠ...
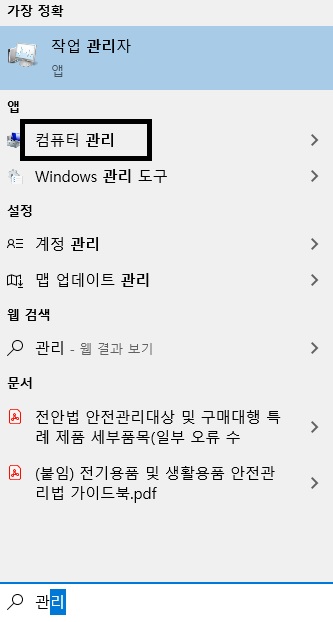
1. 먼저 윈도우 로고 키를 눌러서 관리를 검색합니다.
그러면 위에 컴퓨터 관리가 있을 텐데 눌러줍니다.

2. 컴퓨터 관리창에서 왼쪽의 디스크 관리 메뉴에 들어갑니다.
정상적으로 하드디스크가 연결되었다면
자동으로 이 창이 뜨게 됩니다.
여기서 따로 손댈 곳은 없고
GPT가 선택되어진 상태에서 확인 버튼을 눌러줍니다.
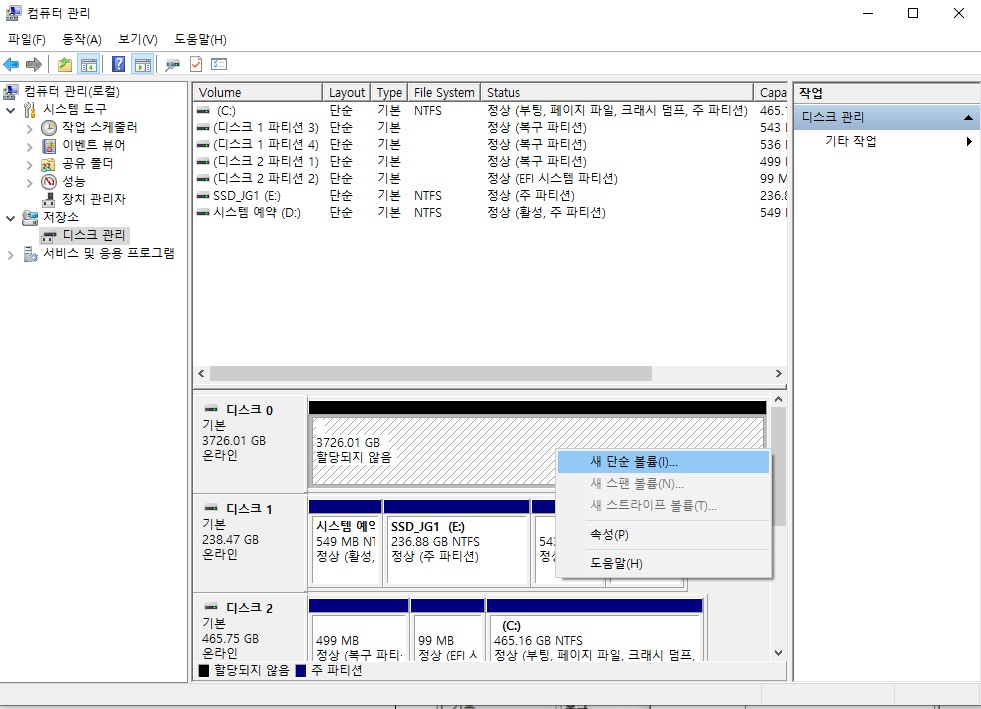
3. 새 단순 볼륨을 눌러줍니다.
그러면 디스크 관리에 내가 추가한 HDD가 디스크 관리 항목에 포함된 게 보일 겁니다.
이 디스크에서 마우스 오른쪽 버튼을 눌러서
새 단순 볼륨에 들어가 줍니다.
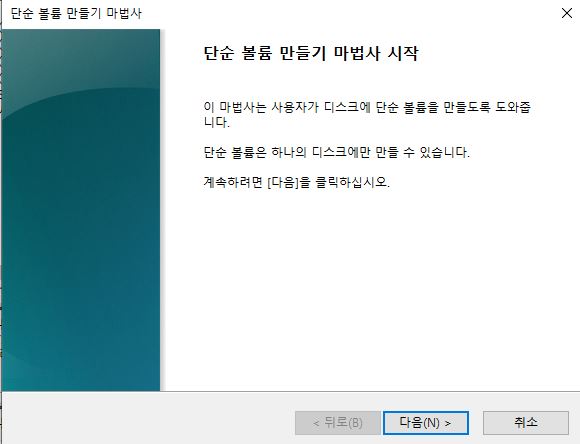
4. 이제 계속 다음만 눌러주면 됩니다.
내가 연결한 하드디스크를 논리적으로 등록해주는 과정입니다.
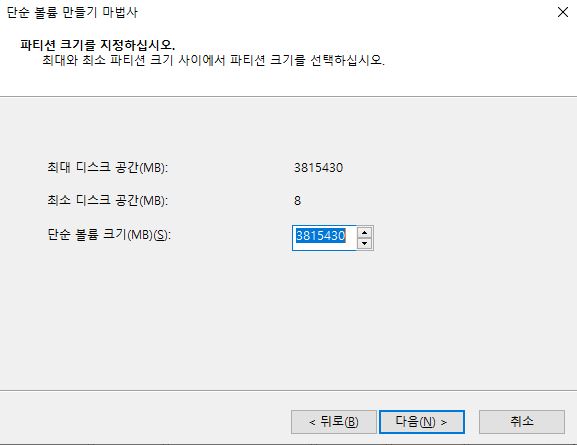
5. 디스크 공간을 설정해 줍니다.
따로 설정해줄 필요 없이 다음을 눌러줍니다.
(파티션을 나누는 방법은 추후 올리도록 하겠습니다.)
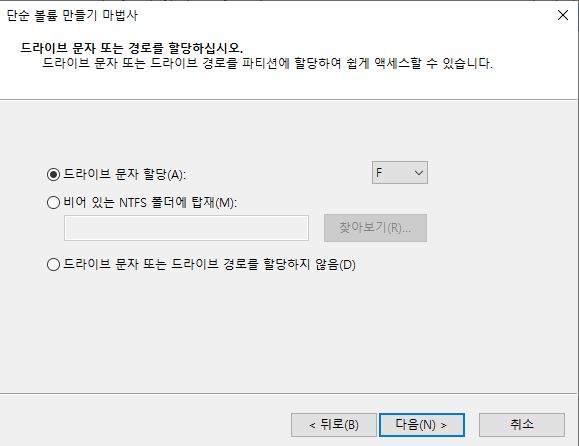
6. 드라이브 문자를 선택해 줍니다.
저는 F로 선택하였습니다.
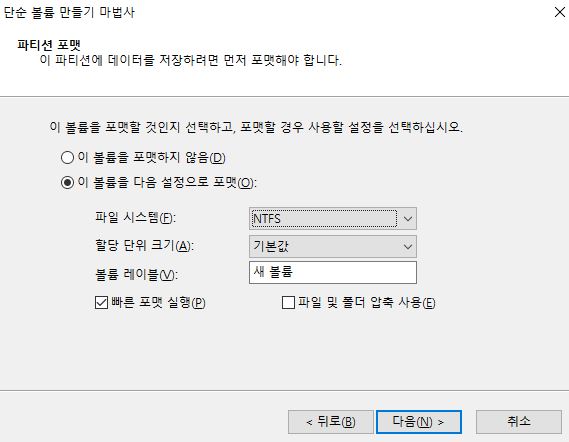
7. 볼륨 설정
파일 시스템은 NTFS로 해주고
빠른 포맷 실행을 체크하고 다음으로 넘어갑니다.
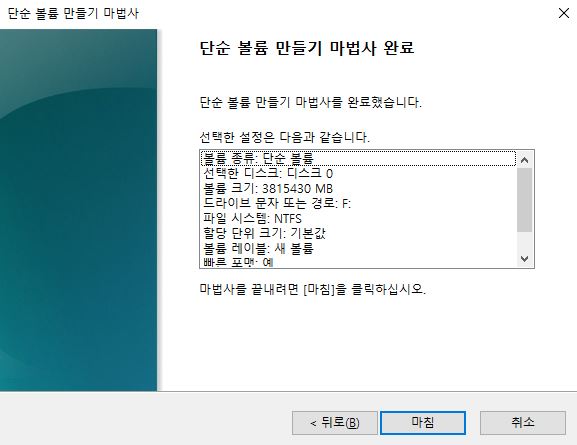
8. 설정한 내용들을 확인하고 마침을 누릅니다.
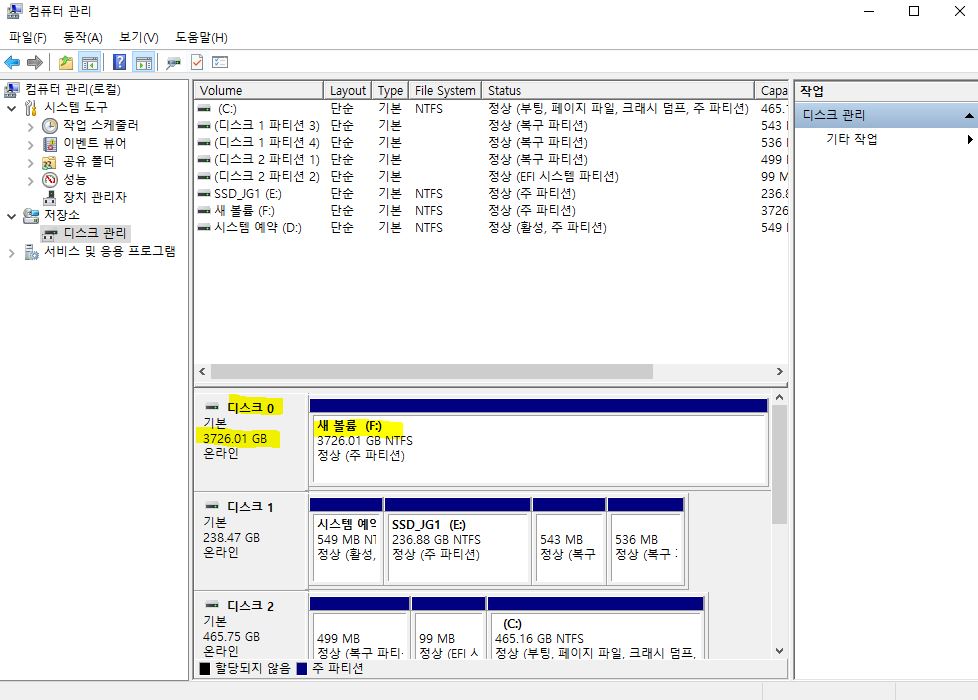
9. 새 볼륨이 등록된 것을 확인합니다.
아까와는 모양이 다르죠?
정상적으로 등록이 됐습니다.

다시 내 컴퓨터에 들어가 보면
F드라이브로 정상적으로 등록된 것을 확인할 수가 있습니다.
◆ 디스크 관리에도 뜨지 않았다면??
그렇다면 하드웨어 쪽으로 문제가 있다는 것입니다.
아래 방법을 사용해보세요
- 정상적으로 작동되는 케이블을 뽑아서 신규 디스크에 연결해보세요.
원래 정상적으로 잘 사용하고 있는 케이블을 뽑아서
연결해 봤는데도 디스크 관리에 뜨지 않는다면
하드디스크에 문제가 있을 확률이 높으니
이럴 때에는 판매점에 문의를 해보시면 되겠습니다.
어때요?
등록하는 방법까지 정말 간단하죠?
디스크 연결하고 등록하는데 까지
모두 하는데 20분 정도면 되실 거예요
하드디스크를 잘 연결했는데
내 컴퓨터에서 보면 뜨지 않아서
잘못된 걸 사 왔나 엄청 걱정하고 짜증도 났을 텐데
이렇게 내부적으로 설정해줘야 하는 게 있었다니..
예전에는 그냥 연결만 하면 자동으로 떴었던 것 같은데..
정말 이런 과정도 귀찮을 따름이네요 ㅠㅠ
그냥 연결하면 바로 뜨게 해 주지...
아무튼 모두 잘 되었기를 바라며
다음에도 유익한 내용으로 찾아뵙겠습니다 :)
기가바이트 SSD
COUPANG
www.coupang.com
'Tip > IT Tip' 카테고리의 다른 글
| 통화할때 갑자기 LTE에서 3G로 바뀌면서 전화품질이 떨어질때!!!!! (1) | 2020.12.08 |
|---|








