스마트폰 TV 무선으로 연결하기! 미러링 동글 (4K 미라캐스트 miracast Wi-Fi)
안녕하세요 프로후거 입니다.
집에서 스마트폰이나 노트북으로 줌 수업을 듣는데요
수업을 커다란 TV에서 보면 더욱 좋을 것 같은데..
지금까지는 선을 연결해서 사용했었거든요?
그런데 무선으로 연결할 수 있는 제품이 있더라구요??!!
세상 좋아졌습니다...
일단 최근에 나온 TV들은 거의 대부분이 추가 제품을 구매할 필요 없이
아이폰은 Airplay로 화면 미러링이 기본으로 가능하고
안드로이드도 마찬가지로 SmartView를 통해 기본으로 미러링이 지원됩니다.
하지만 옛날 TV같이 스마트 TV가 아닌 TV들은
이런 동글이를 사용해야만 무선으로 미러링을 할 수 있습니다.
TV에 HDMI 포트와 USB 포트만 있다면 가능하니
여러분도 한번 사용해보세요! ㅎㅎ
그럼 내 돈 주고 내가 산 <스마트폰 TV 무선 미러링> 리뷰 시작합니다!
◆ 구성품 ◆


간단한 기능 및 설명은 제품 박스에서도 확인할 수 있습니다.
충분히 구매하기 전에 알아보셨을 거라
굳이 박스에 적힌 글을 읽을 일은 거의 없더라고요 ㅎㅎ
제가 구매한 제품은
4K가 지원이 되고 5G가 지원이 됩니다.
이게 가장 중요합니다.
4K와 5G가 지원이 되어야 합니다.

● 구성품
- 동글이 본체
- HDMI 연장 케이블
- 본체와 TV를 연결하는 USB 케이블
- 설명서

● 제품 상단
- 열이 빠질 수 있는 구멍
- HDMI와
- Mode 버튼
- 안테나

측면에는 5핀 충전용 단자가 있습니다.

설명서를 참고해서 사용하시면 되겠습니다.
이걸 봐도 헤맬 수도 있을 것 같긴 합니다 ㅎㅎ(제가 그럼..)
◆ 사용방법 (안드로이드) ◆


1. 먼저 TV의 HDMI 포트와 USB 포트를 확인해서 연결합니다.
동봉된 케이블을 이용하여 본체에 5핀을 꼽고 TV의 USB에 연결해줍니다.
그리고 동글이 본체는 HDMI 포트에 꽂아 줍니다.
만약 TV에 USB 포트가 없다면
집에 남아있는 5핀용 휴대폰 충전기 어댑터를
이용하여 220v 코드에 연결해주시면 됩니다.
이 USB는 동글이에 전력을 공급하여 전원을 켜주는 역할입니다.
그리고 안테나를 새워주세요 :)
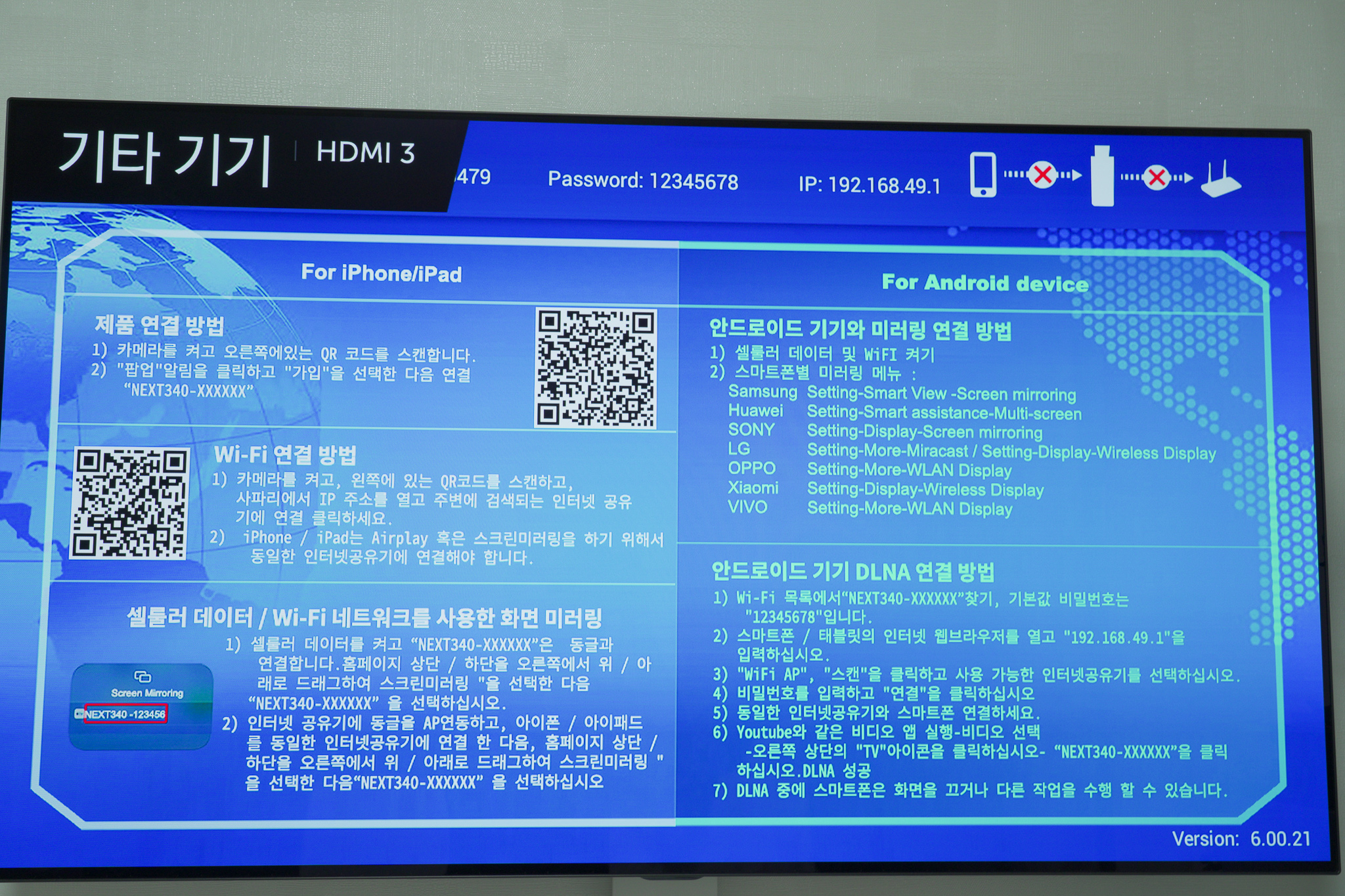
2. 외부 입력 모드로 갑니다.
HDMI 포트가 연결된 외부입력 모드로 들어가면
이렇게 안내 화면이 나오게 됩니다.

3. 안내에 따라 가장 상단의 QR코드를 읽어줍니다.

4. 그러면 동글이의 와이파이를 연결해 줍니다.
QR코드를 읽으면 와이파이 설정 화면으로 넘어가는데
동글이의 WIFI를 연결해줍니다.

5. 두 번째 QR코드를 읽어줍니다.
그러면 전용 웹페이지에 들어갈 수 있습니다.
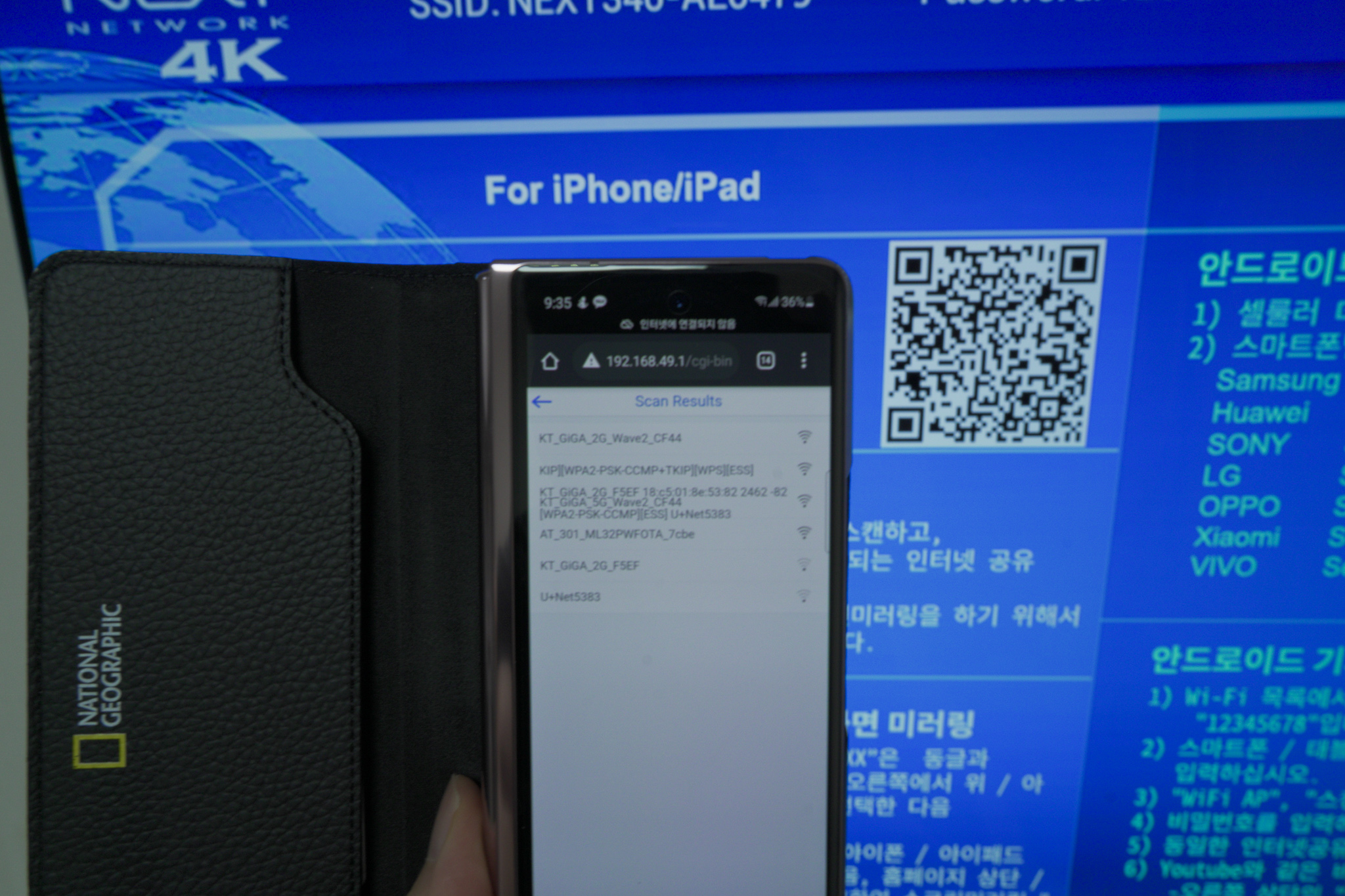
6. 웹페이지에서 본인이 사용 중인 WIFI를 선택합니다.
동글이 WIFI가 아닌 집에서 사용중인 WIFI를 선택해 주세요

7. 비밀번호를 입력합니다.
집에서 사용중인 와이파이 들어가면
패스워드를 입력하는 게 나옵니다.
이 패스워드는 실제 해당 WIFI의 패스워드가 아닙니다.
이 동글이 제품에서 사용할 수 있는 패스워드로
설명서에 안내되어있습니다.
제가 사용하는 제품은 12345678이었습니다 :)

8. 패스워드 입력 후 완료를 누르면 이런 화면이 나오게 되고. 설정은 끝났습니다.

9. 이제 핸드폰에서 SmartView에 들어갑니다.
저희 집 TV는 기본으로 미러링이 지원이 되어서 LG TV가 뜨는데
추가로 동글이도 뜨는 것을 볼 수 있습니다.
이 동글이를 클릭해줍니다.
만약 동글이가 안 뜬다면 와이파이 설정에서
동글이 와이파이가 연결되어있는지 확인해주세요!


10. 동글이 연결하기
smartview에서 동글이를 누른 다음 확인을 눌러주시면 연결됩니다.
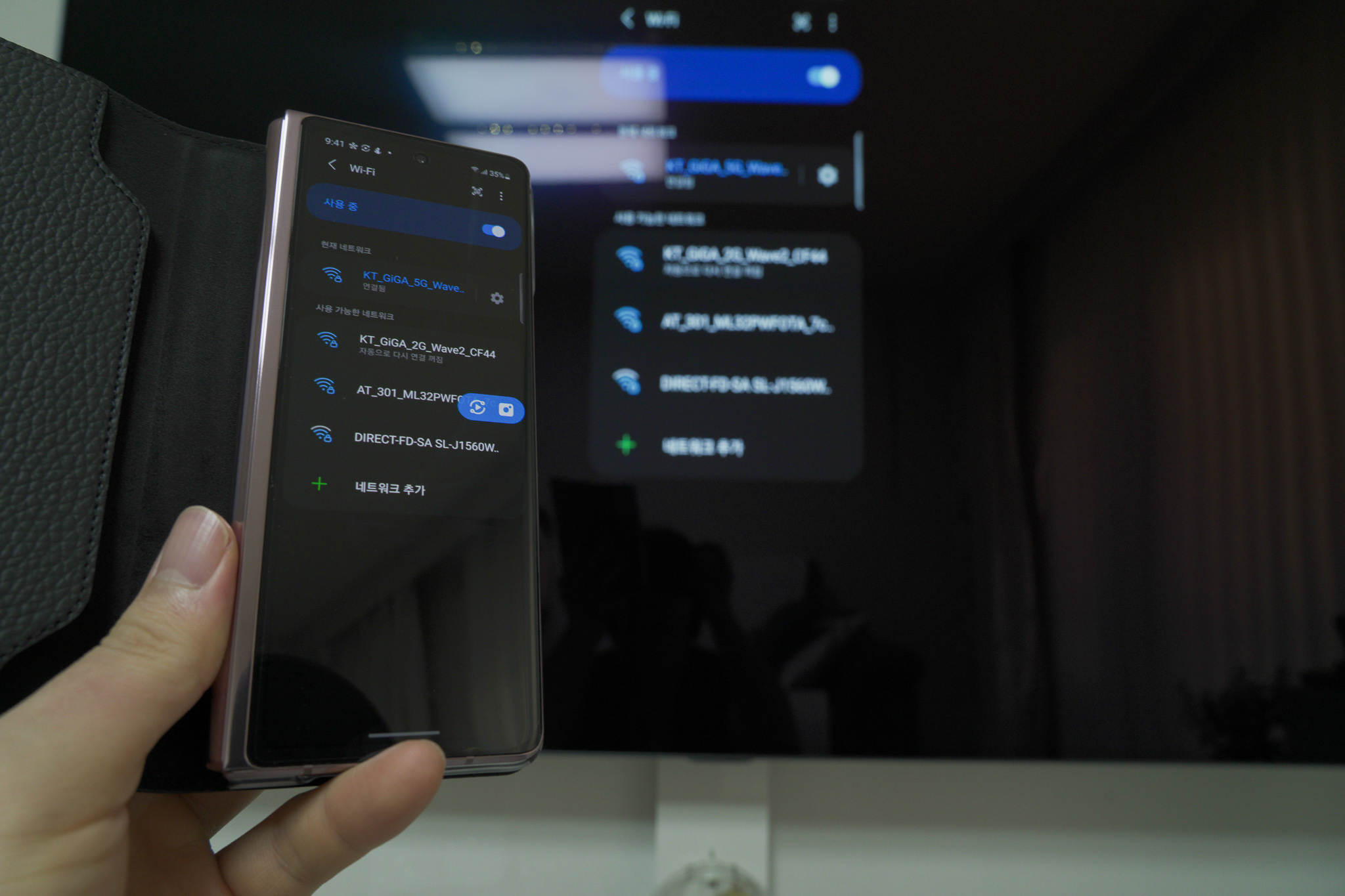
짜잔! 손쉽게 연결 성공!
안드로이드 핸드폰은 이렇게 연결을 해주시면 됩니다 :)
그런데 와이파이를 집에서 쓰는 걸로 잡아줬는데 연결이 되네.. 신기하네요.
내가 잘못 알고 있는 건가?
◆ 사용방법 (아이폰) ◆

1. 바로 두 번째 QR을 읽어줍니다.
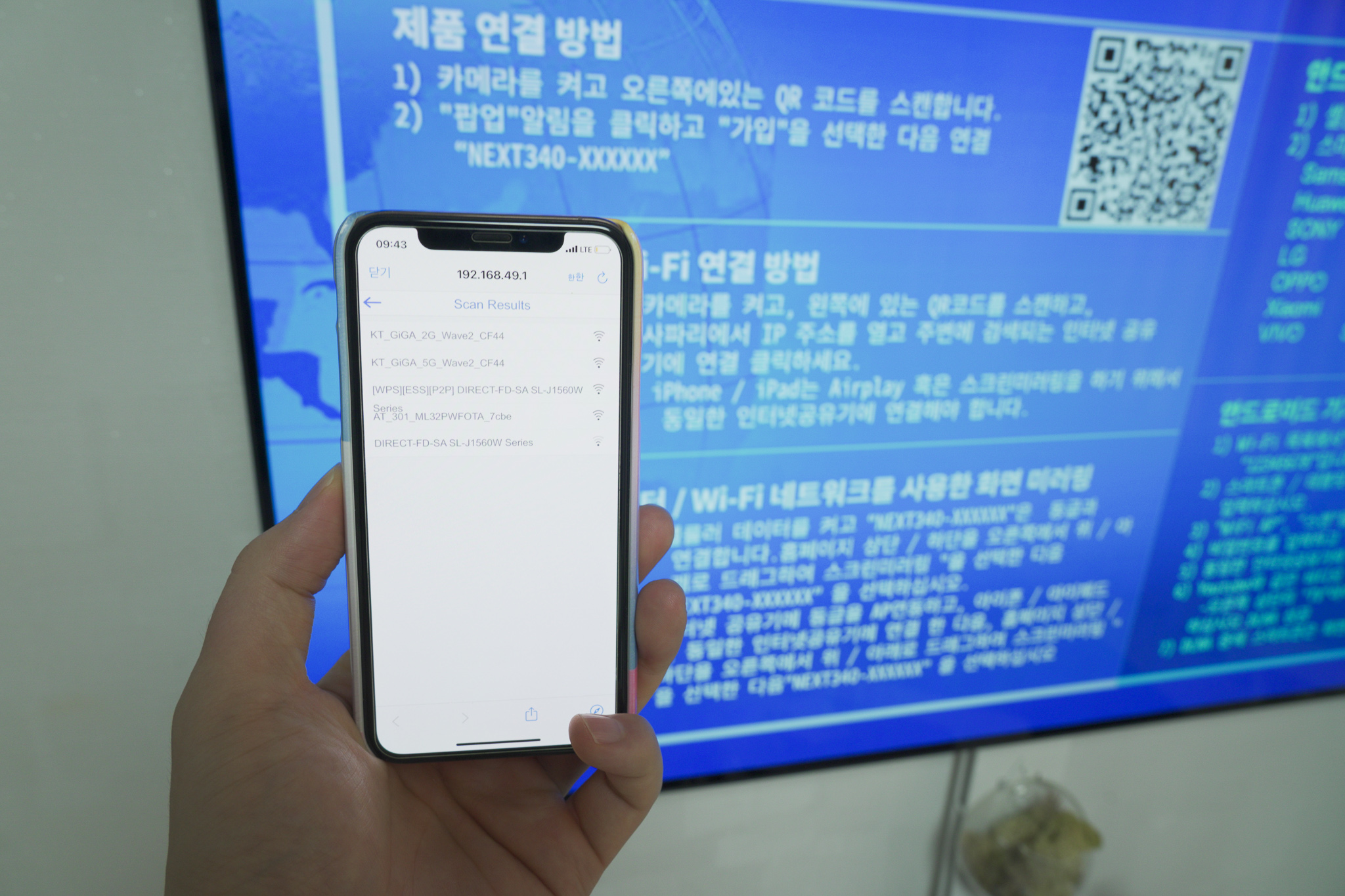
2. QR코드에서 연결된 페이지에 들어가 집에서 사용 중인 WIFI를 선택합니다.

3. 사용중인 WIFI의 패스워드가 아닌 설명서에 안내된 PW를 적어줍니다.

4. 이 화면이 뜨면 설정 완료이니 나가줍니다.

5. 와이파이 설정에 들어가 동글이 와이파이를 연결해줍니다.

6. AIRPLAY(화면 미러링)에 들어가면 이렇게 동글이가 떠있습니다. 눌러줍니다.
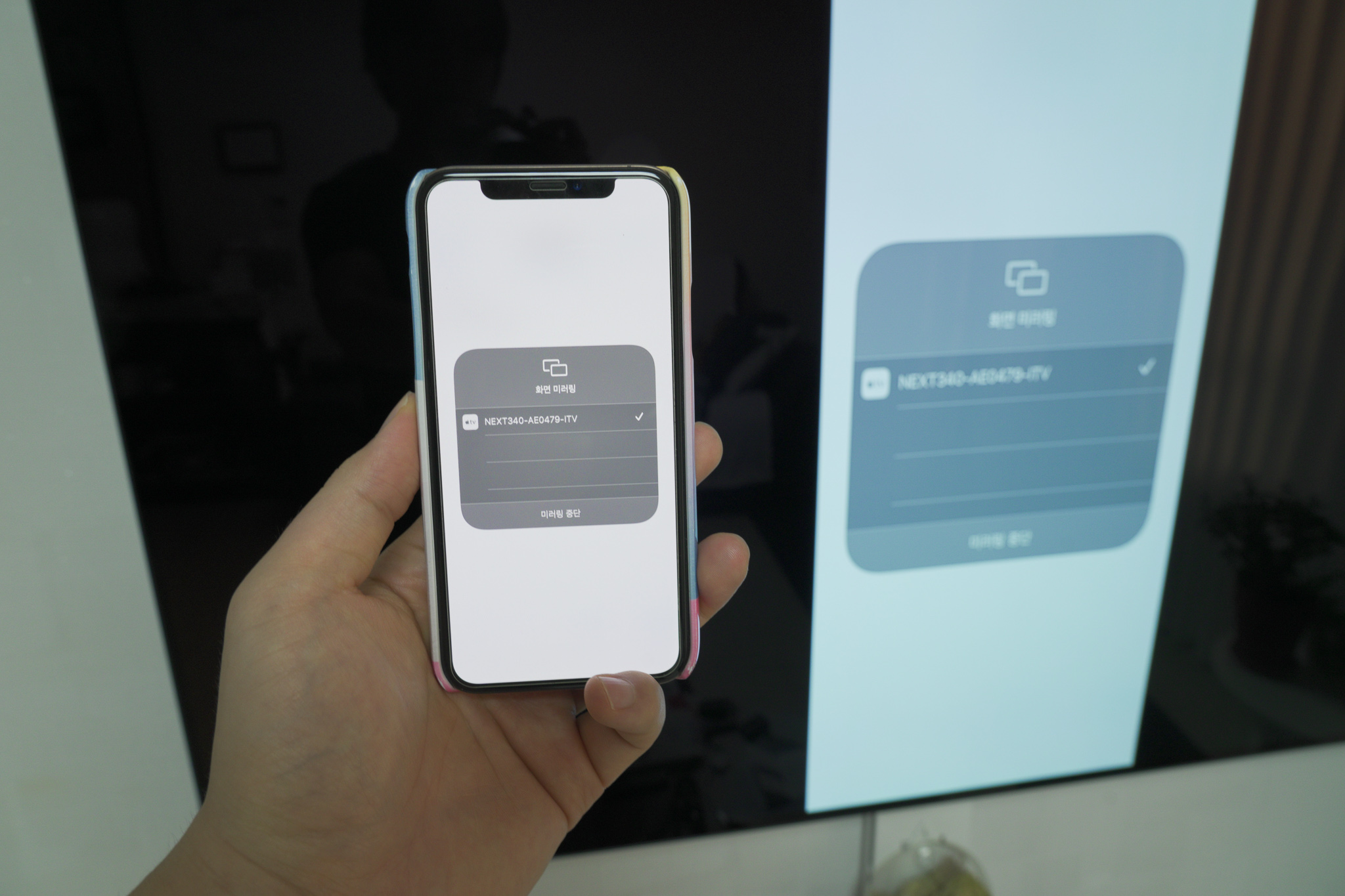
그럼 이렇게 바로 연결이 됩니다!
첫 번째 QR코드를 읽을 필요 없이
두 번째 QR코드를 읽어서 세팅해준 다음
그냥 동글이 와이파이를 따로 직접 잡아준 다음
화면 미러링에 들어가면 동글이가 뜨네요!!
너무너무 간단합니다!
NEXT 4K 미라캐스트 동글 넷플릭스 무선 MHL 동글이
COUPANG
www.coupang.com


◆ 사용후기 ◆
지극히 주관적인 후기이므로 제 글만 보고 맹신하시면 아니되옵니다..
● 장점
- 무선이다 (말해 뭐해)
- 사이즈가 매우 작다.
- 사용법이 굉장히 간단하다.
● 단점
- 가격 (살짝 비싼듯...)
- 안테나 (안테나는 없었음 좋겠다)
위의 과정을 다 보셨다면
뭔가 복잡해 보일 수도 있는데
사실 QR코드를 읽을 필요 없이
동글이 와이파이를 직접 잡아준 다음
화면 미러링에 들어가면 바로 연결이 가능한데..
그것도 모르고 다른 이상한 방법으로 시도한 거였습니다..ㅋㅋ
여러분은 그냥 동글이 와이파이 연결한 다음
바로 화면 미러링에 들어가면 동글이가 잡힐 거예요 ㅎㅎ
아무튼!
저희 집에 있는 TV는 기본적으로 미러링을 지원하지만
다른 곳에서 사용해야 할 때
그곳에 있는 TV가 이런 기능이 없다면
이 WIFI 미라캐스트 동글이를 사용해서
손쉽게 연결할 수가 있습니다.
집의 TV가 넷플릭스 유튜브 등을 지원하지 않는다면
이렇게 핸드폰으로 무선으로! 연결해서!
영화를 보거나 넷플릭스, 유튜브를 즐겨보세요!
다음에도 좋은 리뷰로 찾아뵙겠습니다 :)
※ 유튜브 <우리집한끼>와 <초보DIY>도 많이많이 사랑해 주세요 :)
우리집한끼_one meal in my house_
매일 우리집에서 먹는 간단한 한끼 :) 매일 간단히 해먹을수 있는 요리와 가끔씩은 특식도 먹는 편하게 볼 수 있는 채널.
www.youtube.com
초보다이
13년식 올뉴모닝을 벤츠로 만들기 위해 고군분투하는 과정을 담아봅니다. 자동차 뿐만 아니라 여러 방면에서 DIY를 시도 해볼거에요!
www.youtube.com
'제품 리뷰 > IT & 가전 제품' 카테고리의 다른 글
| 보만 스팀다리미(DB8530) 사용 후기. 무선이 아닌게 아쉽긴하다.. (0) | 2021.01.11 |
|---|---|
| LG DIOS 광파오븐 ML32UW1 장단점 (SK매직 오븐과 차이점) (0) | 2020.12.02 |
| 갤럭시z 폴드2 언박싱과 갤럭시 폴드2 케이스 리뷰 (0) | 2020.11.05 |
| SK매직 광파오븐[EON-C514] 3개월 실사용 후기 (2) | 2020.11.03 |








